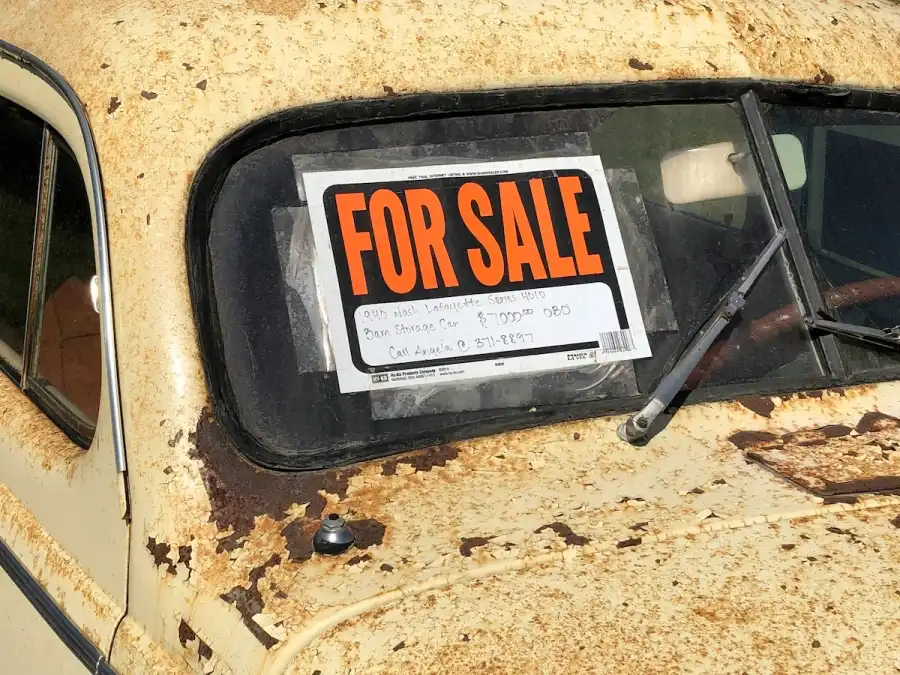Introduction
While WordPress it is generally reliable and user-friendly, there may be times when you encounter issues or errors that need to be resolved. In this blog post, we will explore some common WordPress issues and provide you with a step-by-step guide on how to debug them effectively.
Before we embark on the content of this article, I want to establish two key points.
Firstly, it’s important to note that this article doesn’t aim to provide an exhaustive list of steps for debugging WordPress issues. It draws from my own experiences, and other developers may employ different methods or tools for troubleshooting their sites. However, I’ve intentionally avoided discussing paid tools in this context.
Secondly, I’d like to address recurring feedback I’ve encountered while assisting clients with their WordPress challenges. Many individuals express a common concern when presented with initial troubleshooting steps: “But I’m not a developer, and I don’t have access to the code.” Consequently, I’ve structured this article into two distinct sections: one tailored for non-developers and another geared towards developers.
These premises set the stage for the approach we’ll take in addressing WordPress issues throughout the article.
This post is intended the answer the following questions:
- How can non-developers troubleshoot common WordPress issues?
- What steps can developers take to debug WordPress issues?
- How do you identify and resolve plugin conflicts in WordPress?
- What is the WordPress Health Check, and how can it be used for debugging?
- How can debugging mode in WordPress be enabled, and what information does it provide?
- What debugging tools and plugins are recommended for WordPress developers?
Actions Feasible for non-developers
During the troubleshooting process for your WordPress issues, there are basic steps you can take on your own before reaching out to someone like me, a developer. Why spend a significant amount of money when you can handle these basics yourself?
1. Check for Plugin Conflicts
Plugins are one of the main causes of WordPress issues. If you recently installed or updated a plugin and started experiencing problems, it’s possible that the plugin is conflicting with your theme or other plugins. To check for plugin conflicts, follow these steps:
- Deactivate all your plugins.
- Reactivate them one by one.
- After activating each plugin, refresh your website and check if the issue reappears.
- If the issue reappears after activating a specific plugin, it is likely the cause of the problem. You can then either look for an alternative plugin or contact the plugin developer for support.
2. Switch to a Default Theme
Similar to plugins, your WordPress theme can also cause conflicts and issues. To check if the issue is related to your theme, switch to a default WordPress theme such as Twenty Twenty-One. Follow these steps to switch your theme:
- Go to your WordPress dashboard and navigate to Appearance > Themes.
- Activate the Twenty Twenty-One theme or any other default theme.
- Refresh your website and check if the issue persists.
- If the issue is resolved after switching the theme, it means your previous theme was causing the problem. You can then contact the theme developer for assistance or choose a different theme that meets your requirements.
3. Clear Cache and Cookies
Caching issues can sometimes cause unexpected behavior on your WordPress website. To rule out caching as the cause of the problem, clear your browser cache and cookies. Additionally, if you are using a caching plugin like WP Super Cache or W3 Total Cache, clear the cache from the plugin settings.
4. Check your WordPress Health Check
WordPress Health Check is a built-in feature introduced in WordPress version 5.2. It provides a simple overview of your site’s performance, security, and overall health. You can access it by navigating to Tools > Site Health in your WordPress dashboard.
5. Consult the WordPress Community
If you have followed the above steps and are still unable to resolve the issue, it’s a good idea to seek help from the WordPress community. WordPress has a vast and active community of users and developers who can provide valuable insights and solutions to your problem. You can post your issue on the official WordPress support forums or join relevant WordPress groups on social media platforms.
Actions Suitable for Developers.
6. Enable Debugging Mode
The first step in debugging any WordPress issue is to enable the debugging mode. This will allow you to see any error messages or warnings that may be causing the problem. To enable debugging mode, open your wp-config.php file located in the root directory of your WordPress installation. Look for the following line of code: define('WP_DEBUG', false); Change the value from false to true: define('WP_DEBUG', true); Save the file and refresh your website. You should now see any error messages displayed on the screen.
7. Check for PHP Errors
PHP errors can also be a common cause of WordPress issues. To check for PHP errors, you can use the error_log function or install a plugin like “Debug Bar” or “Query Monitor.” These plugins will help you identify any PHP errors or warnings that may be affecting your website’s functionality.
8. Install the Plugin Query Monitor
The Query Monitor plugin is a powerful debugging and performance analysis tool for WordPress developers. It provides detailed insights into the various database queries, HTTP requests, hooks, conditionals, and much more that occur during the execution of a WordPress page.
9. Review Code Changes
Identify recent changes to themes, plugins, or custom code that may have triggered the issue. Review code changes made to templates, functions.php, plugins, or custom themes.
9. Use Conditional Debugging
Use var_dump(), print_r(), or error_log() to output variable values, object properties, or function execution points for specific sections of code. Implement conditional statements to isolate code execution based on specific conditions or user roles
10. Inspect Browser Console
Use browser developer tools to inspect JavaScript errors, network requests, and console messages.Check for JavaScript conflicts or errors that may affect site functionality.
Conclusion
Debugging WordPress issues can be a challenging task, but by following the steps outlined in this blog post, you can effectively identify and resolve common issues. With patience and persistence, you can ensure the smooth functioning of your WordPress website.